Une simple recherche sur internet vous indiquera que, D3 est une librairie dédiée à la visualisation des données fonctionnant à merveilles dans votre navigateur. Vous entendez visualisation des données et pensez je n’ai pas besoin d’un lib de viz des données, je fais des cartes. Et bien, les cartes reposent sur des données, de plus D3 est vraiement doué avec les cartes. Pourquoi choisir D3 plutôt qu’une autre librairie comme Leaflet.js par exemple. La réponse immédiate est que cela dépend du cas d’usage et de votre besoin d’affichage. Dans ce tutoriel nous allons étudier plus amplement la réponse à apporter.
D3 signifie Documents Dirigés par les Données (Data Driven Documents). Ainsi, nous allons découvrir cela en trois parties. Premièrement, nous allons regarder l’aspect Documents, puis l’aspect Données et enfin explorer l’aspect Dirigés. Au moment de nous plonger dans le vif du sujet de ce tutoriel, vous devriez avec une idée assez claire de la façon dont D3 se positionne par rapport à ce que vous connaisez jusqu’à présent.
Pour participer au mieux à ce tutoriel vous avez besoin d’un éditeur de texte (comme Notepad++, Atom, Brackets ou Sublime Text). Utiliser votre éditeur favoris, ou si vous n’en avez pas télécharger Sublime Text.
Au coeur de la librairie, D3 utlise les informations et les transforme pour les afficher. Cet affichage est le document, et à toute fin pratique, le document est un SVG. Scalable Vector Graphics est un format de fichier encodant les informations vectorielles pour des usages multiples, incluant le navigateur web. Les SVG sont utilisés partour pour afficher toutes sortes de données. Si vous avez déjà exporté une carte depuis QGIS et stylisé celle-ci dans une application graphique, les données ont été stockées en SVG à certaines étapes du processus.
Les SVG sont lisibles, ce qui est bien pour nous : car nous ne sommes pas des machines. Ceci est un SVG:
<svg width="720" height="120">
<circle cx="40" cy="60" r="10"></circle>
<circle cx="80" cy="60" r="10"></circle>
<circle cx="120" cy="60" r="10"></circle>
</svg>
Cet exemple de cercles utilise le même document embarqué dans une page web. Faites un clic droit sur l’un des cercles et sélectionner Inspecter l’élément du menu contextuel.
Chacun de ces cercles est un élement du SVG, qui a une largeur et une hauteur. C’est le type de document que D3 produit dans le navigateur. On peut indiquer : ajoute des cercle, déplace des cercles et supprime ces cercles. Regarder ce tutoriel sur la sélection pour approfondir le sujet. Il est également intéressant de noter que D3 a la possibilité d’écrire et d’éditer de nombreux types de formes, pas seulement des cercles!
Donc, nous avons un outil qui peut écrire un SVG dans le navigateur… Cela ne va pas vraiment grand faire grand chose, a moins que nous ayons quelque chose à dessiner. En D3, ce quelque chose est presque toujours basé sur des données.
Regardons ce diagramme de dispersion. Ce type de visualisation est famillère et facile à comprendre. Sepal Width est placé sur l’axe des x et Sepal Length est placé sur l’axe des y. D3 dessine l’ensemble du graphique. Mais comment D3 sait quoi et où le dessiner ? Faites défiler la page jusqu’à ce que vous voyez data.tsv (ou grâce à un clic sur ce lien). Quand la page se charge, D3 lit ce fichier et ajoute chaque enregistrement comme un cercle dans le diagramme de dispersion. Les coordonnées et couleurs des cercles sont définies dans les enregistrements.
A ce stade dirigées n’a pas encore de sens. Si l’on s’arrête ici, nous pourrions probablement changer Dirigées par Défini.
Dirigées est en fait l’une des caractéristiques déterminantes de D3. Rappelez-vous le flux de travail, nous avons vu où exporter un SVG d’outil de SIG pour réalisé un travail personnalisé dans un outils de dessins. Dès que les données vectorielle quitte le SIG, les entités perdent les données qui les définissent. Au mieux, certains attributs sont représentées graphiquement et au pire ils ont totalement disparu.
Ce genre de chose ne arrive pas dans D3. Non seulement vos données définissent les éléments dans votre SVG, les données sont également lié (joint) pour les éléments de votre document. Un cercle n’est pas seulement un élément de cercle avec un x, y et un rayon; les données proviennent de l’entités avant tout. Cette caractéristique de D3 permet aux données de diriger votre visualisation, non seulement lors de la création, mais tout au long de son cycle de vie.
A la fin de ce tutoriel, nous aurons construit notre première (ou énième) carte avec D3! Ce ne sera pas la carte la plus jolie que vous ayez jamais faite, mais j’espère qu’une fois que vous l’aurez fait, vous aurez un tremplin pour faire encore mieux, par la suite, avec D3.
Si vous avez besoin d’aide pour les élément d’une page web, consultez ce tutoriel sur les webmaps. A partir de là, nous allons suivre les étapes pour partir d’une page vierge et obtenir notre modèle map.html.
A ce stade, vous devriez avoir un fichier map.html sur votre poste que vous pouvez ouvrir dans votre navigateur. Ouvrez ce fichier map.html dans votre navigateur. Le fichier ressemble à ceci:
<!doctype html>
<html lang="en">
<head>
<meta charset="utf-8">
<style>
body {
background-color: green;
}
</style>
</head>
<body>
<script>
var bestPlaceEver = "maptime";
</script>
</body>
</html>
Prenez soin de vos yeux. N’hésitez pas à changer la couleur de fond en blanc:
body {
background-color: white;
}
Pour que notre code fasse des choses impressionnantes, nous allons utiliser des outils existants (d3 est l’un d’eux)
Maintenant, vous pouvez insérer dans votre page la librairie D3. Nous allons utiliser une version hébergée au lieu de la copier localement. Nous allons également ajouter une bibliothèque pour travailler du TopoJson. Ajouter cela directement après la balise <head> de map.html.
<script src="http://d3js.org/d3.v3.min.js"></script>
<script src="http://d3js.org/topojson.v0.min.js"></script>
Avant d’ajouter une carte à notre page, nous allons lui préparer un emplacement. Ajoutez les lignes suivantes à l’intérieur de la section sript:
var width = 960,
height = 480;
var svg = d3.select("body").append("svg")
.attr("width", width)
.attr("height", height);
Ces lignes de code indiquent à votre navigateur que la variable svg est un élément SVG sous la balise body. Si le SVG n’existe pas, D3 va le créer. Ajoutez cela map.html et rechargez la page. Faites un clic droit dans la partie supérieure gauche de la page. Sélectionnez Inspectez l’élement, et vous verrez que votre page contient un élément SVG vide.
var projection = d3.geo.equirectangular()
.scale(153) // scales your map
.translate([width / 2, height / 2]); // centers in SVG
Lorsque l’on définit une projection, on indique à D3 comment transformer les données sphérique en coordonnées Cartésiennes. Regardez la documentation sur les projections pour choisir une projection des données avec D3.
var path = d3.geo.path()
.projection(projection);
Lorsque D3 déssine votre SVG, it traduit les coordonnées géographiques en coordonnées de pixels sur l’écran. Cette fonctionnalité est appelée path generator. Dans ce bloc, nous stockons le path dans la variable path afin d’y accéder tout au long de notre code. A cette étape, nous avons un SVG vide sur notre page. Notre document est prêt, nous avons besoin des données.
Les données que nous allons utilisées sont stockées au format TopoJSON. Nous n’en aborderons pas ici les spécifictés, mais si vous voulez en savoir plus sur ce format, regardez le wiki.
Les données nous attendent ici. (cliquer “Download Gist”)
Télécharger les données et décompresser les ! Si vous ne avez pas de logiciel pour décompresser les données, vous pouvez également copier le contenu brut dans un fichier sur votre ordinateur et enregistrer en tant que worldtopo.js. Déplacer worldtopo.js dans le même répertoire que map.html
Si vous regardez le début du fichier worldtopo.js, vous allez voir
var worldtopo = {...}
Nous avons progressé en définissant les données comme une variable javascript, ainsi nous aurons pas besoin d’un serveur web pour faire ce tutoriel. Pour utiliser ces données, nous avons besoin de charger le fichier comme un script. Juste au-dessous des deux autres bibliothèques, nous allons ajouter une référence à ce fichier. Cet partie doit maintenant ressembler à ceci:
<script src="http://d3js.org/d3.v3.min.js"></script>
<script src="http://d3js.org/topojson.v0.min.js"></script>
<script src="worldtopo.js"></script>
Lorsque vous avez terminé cette étape, vous aurez une carte! En dessous de votre générateur de trajectoire, insérer ce qui suit:
svg.append("path")
.datum(topojson.object(worldtopo, worldtopo.objects.land))
.attr("class", "land")
.attr("d", path);
svg.append("path")
.datum(topojson.mesh(worldtopo, worldtopo.objects.countries, function(a, b) { return a.id !== b.id; }))
.attr("class", "boundary")
.attr("d", path);
Cette portion de code utilise worldtopo.js et ajoute deux entités (les frontières et la couche terrestre) au générateur de path. C’est le moment pour Inspecter l’élement sur votre page web ou creuser dans le TopoJSON. Comme vous pouvez le voir, votre SVG possède un élément “path” (une forme) pour chaque entité dans votre TopoJSON. Vous voyez comment les données dirige ce document ?
Maintenant votre carte ressemble à cela:
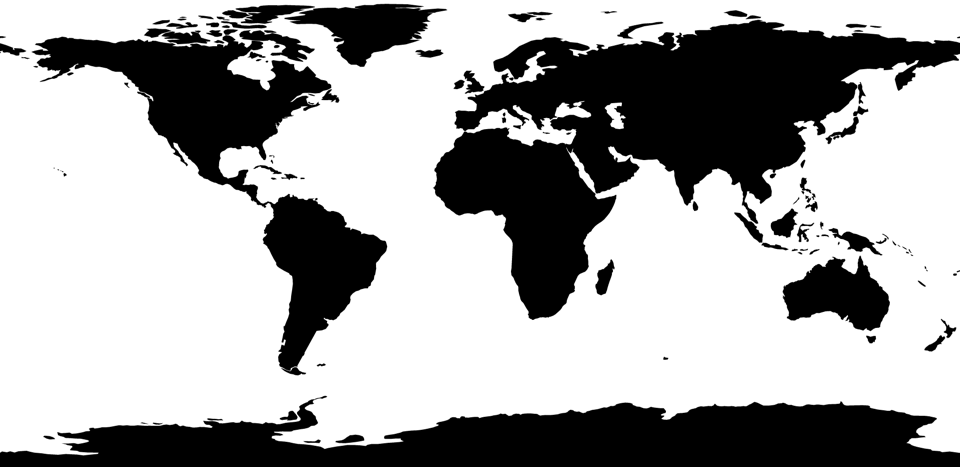
ajouter ces lignes à votre section <style></style> pour donner une jolie couleur bleue au fond et une bordure à l’élement svg, et pour colorier aussi les pays et les frontières.
svg {
border: 2px solid black;
background-color: #a4bac7;
}
.land {
fill: #d7c7ad;
stroke: #766951;
}
.boundary {
fill: none;
stroke: #a5967e;
}
Voici en plus joli:
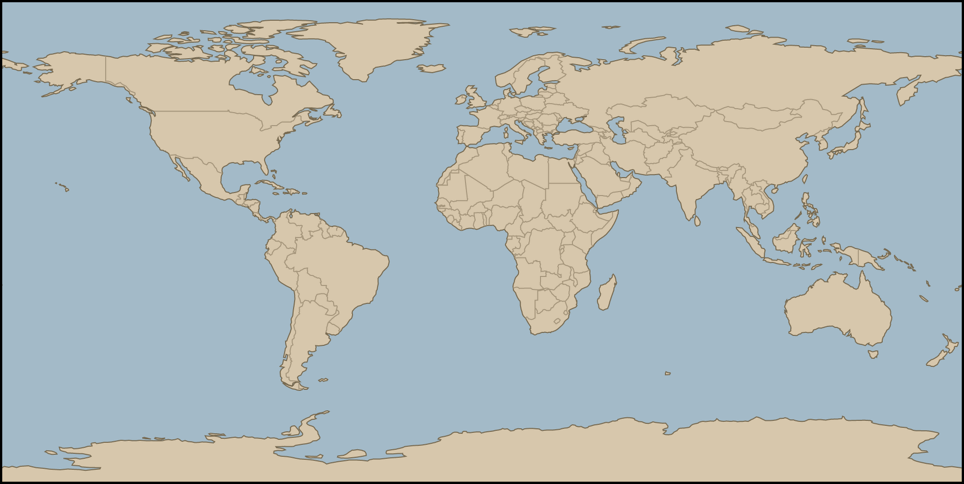
Nous ne avons pas besoin d’un graticule, mais c’est une chose disponible dans D3, nous allons donc l’utiliser !
Insérer ce code de graticule au bas de votre section <script></script>
var graticule = d3.geo.graticule();
svg.append("g")
.selectAll("path"),
.data(graticule.lines)
.enter().append("path")
.attr("d", path),
.attr("class", "graticule");
et ajouter ces styles à la section <style></style>
.graticule {
fill: none;
stroke: #fff;
stroke-width: .5px;
}
.graticule :nth-child(2n) {
stroke-dasharray: 2,2;
}
Hé - cela ressemble à une vrai carte !
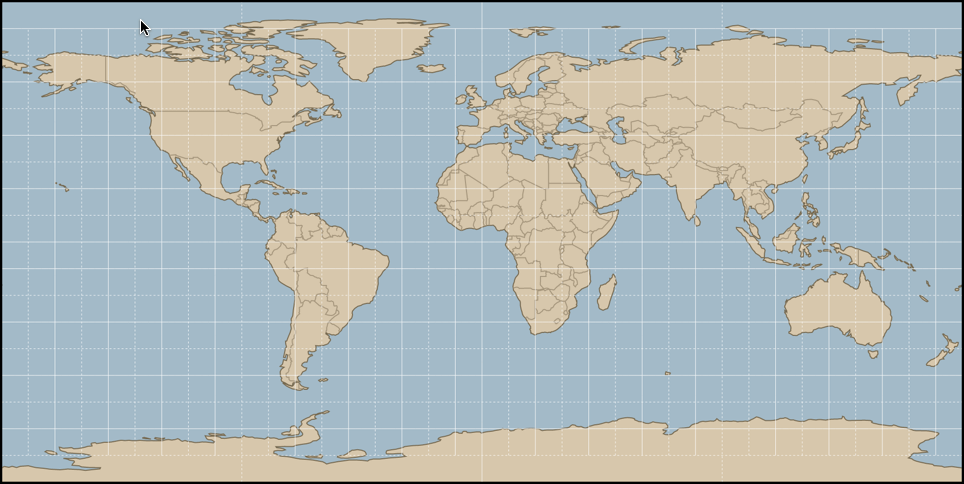
Félicitations! Vous avez construit votre première webmap avec D3.js!
var worldjson =, charger le en utilisant d3.json. Exemples ici var lat = 0;
setInterval(function(){
lat = lat +.25
projection.rotate([lat,0]);
svg.selectAll(".land")
.attr("d", path);
svg.selectAll(".boundary")
.attr("d", path);
svg.selectAll(".graticule")
.attr("d", path);
},50);
Tutoriel inspiré FORTEMENT de MaptimeSea et maori.geek. Regarder aussi le reste de leurs travaux !